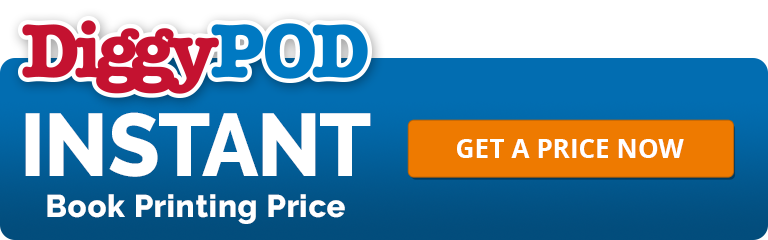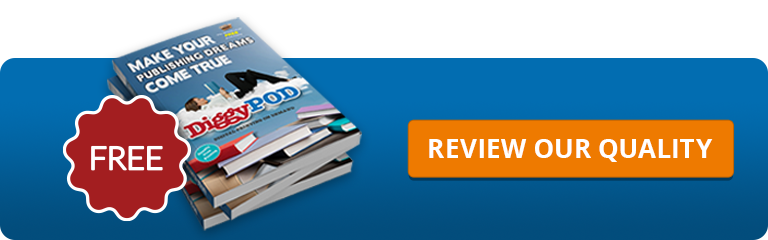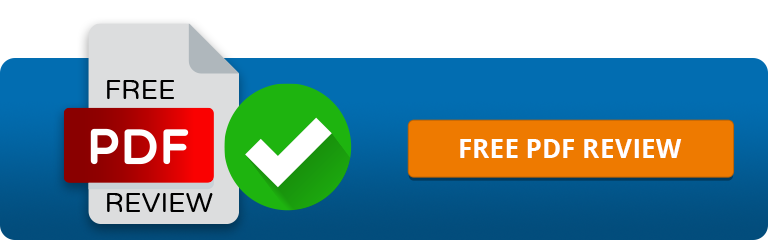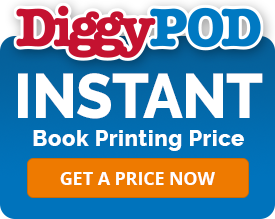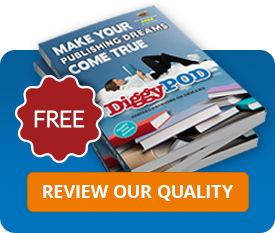Convert Word to PDF
Convert Word to PDF
Convert Word to PDF
Convert Word Document to PDF Book for Free
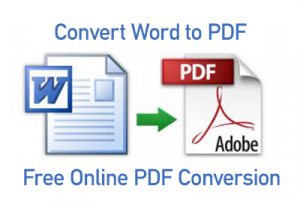 Use our Word to PDF online conversion tool. This Word to Book conversion tool will take your Microsoft Word document and convert it to a print-ready PDF file. Once you have finished making the edits to your manuscript, you can upload your Word file to our secure server, and our software will convert your Word document to PDF.
Use our Word to PDF online conversion tool. This Word to Book conversion tool will take your Microsoft Word document and convert it to a print-ready PDF file. Once you have finished making the edits to your manuscript, you can upload your Word file to our secure server, and our software will convert your Word document to PDF.
Online Word to PDF Conversion for Book Printing
At DiggyPOD, we know that converting your Word file to PDF correctly can be difficult. That is why we have created this easy to use Word to PDF Book conversion software for our customers. This PDF conversion will take your original Word file and convert it to a Print-Ready PDF file for your book printing order. Listed below is what the PDF conversion software will do:
- Embed all of your fonts.
- Make sure your Page Size matches Trim Size selected.
- Alert you if the conversion software is missing your fonts.
- Convert a downloadable PDF file for your book printing order.
- Show you a PDF Proof of your book layout format.
After you have uploaded your Word document to the PDF conversion software, it will check to make sure your page size of your word document matches the size of the book trim you have selected. The Word to PDF Book conversion will make sure the fonts used in your manuscript are the same fonts that the PDF conversion software has.
DiggyPOD's Online PDF Conversion is Safe and Secure
 With the DiggyPOD's online Word to PDF conversion tool, you can trust that your files are safe and secure with DiggyPOD. We use the HTTPS security protocol on our entire website to protect your information and files. Beware of Free Online PDF websites that don't have a security certificate, as these sites are not secure. Also beware of websites that have a bunch of ads running on them, as some of these sites are not secure and can install malicious software on your computer when you download their "Free PDF Conversion Software."
With the DiggyPOD's online Word to PDF conversion tool, you can trust that your files are safe and secure with DiggyPOD. We use the HTTPS security protocol on our entire website to protect your information and files. Beware of Free Online PDF websites that don't have a security certificate, as these sites are not secure. Also beware of websites that have a bunch of ads running on them, as some of these sites are not secure and can install malicious software on your computer when you download their "Free PDF Conversion Software."
Common Word to PDF Book File Conversion Problems
At DiggyPOD, we review a lot of PDF files that were created from Word everyday. Here are the top four common problems that we see with PDF Book files, and how you can fix these issues.
- Fonts not being embedded.
- Word Document Page size doesn't match Book Trim Size.
- Bad Margins and page number placement.
- Page numbers in the binding area.
How to Embed the Fonts with Microsoft Word
Fonts not embedded during the Word to PDF conversion is the number one mistake we see. Our online Word to PDF conversion software will embed the fonts for you automatically. But if for some reason we do not have the exact same fonts as your document uses. Please download the doPDF printer driver and watch the video tutorials to learn how to embed your fonts with the doPDF software.
Match the Word Page Size to the Book Trim Size
We also get a lot of files that have the wrong Page size. The Word document Page Size must match the Trim Size of the book you want to produce. The file Page size problem is quite common because the default Page size in Microsoft Word is 8.5" x 11". You will need to change the Word Page size to match the book Trim Size. Please review our Book Interior Templates and Margins section to see how to properly set-up your page size in Microsoft Word. If the Word Page size and Book Trim Size don't match, the Word to PDF online conversion will report an error.
Adjust Microsoft Document Margins for your Book
Book margins are another common issue we see quite a bit. When you use our Word to PDF online conversion software, you will be able to download a PDF proof in book layout form. This PDF proof will show you if the margins are centered correctly for the left and right hand pages. You want to make sure your text does not go into the binding of the book, as this will make the copy hard to read.
Keep your Page Numbers away from the Binding Area
We get a lot of files converted from Word to PDF with page numbers on the binding side of the book. By viewing the PDF Proof, you will be able to see if your page numbers are on the binding side of the book. The converted PDF Proof will have an overlay showing the safe area to keep the copy from as well. Please view our book margins video to learn how to set-up your margins correctly.
If you have any questions about converting your Word document to PDF, or any other questions about file preparation for book printing, please give us a call at 1-877-944-7844.
Next Chapter > Create a PDF
We Are Proud of our Five Star Rating!
"The product was delivered exactly as promised in a timely manner. The customer service was also quite helpful. Overall I was quite satisfied and the person who received the books as a gift was delighted."
“I would like to thank you for all your help in getting my book published. I found the process to be very user friendly especially for a beginner like me. The books arrived and I was pleased on how professional they looked."